This guide provides a detailed explanation of application features. We assume configuration has been completed successfully as per the configuration guide and all desired devices are visible and renamed in the device’s screen as per user preference.
This guide provides information on features below,
- Reboot
- Find me
- Rename
- All on & All off
- Timer
- Scheduler
- Favorites
- Groups
Terms:
- Device: Module installed behind wall.
- Switch: Switches connected to module. It includes wall switch and virtual interface associated to wall switch in mobile application.
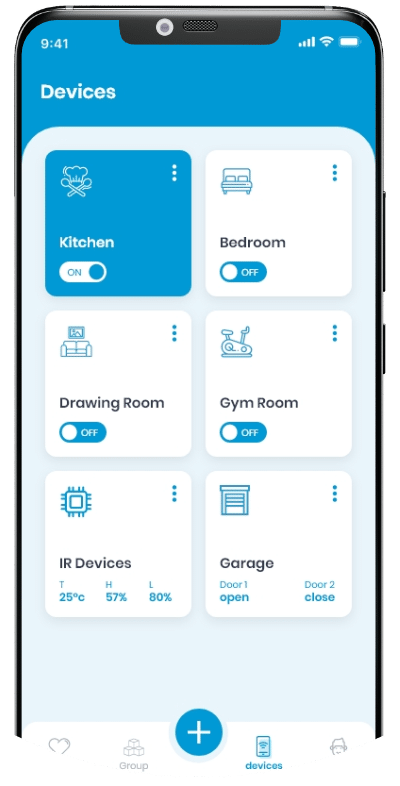
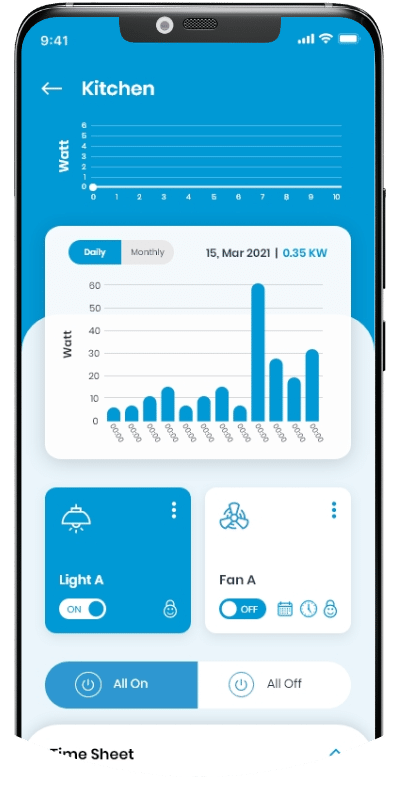
Familiarise yourself with screen,
- Top bar show live power consumption in Watt. It takes up to 10 seconds to reflect live power consumption.
- When switch is on from wall or app. It shows blue background and when switch is off it shows white background. It reflects changes live in all devices. It shows live changes when you are outside home network as well.
- Rename will allow you to change name of the device. You can set it up as location of the device to identify easily i.e Kitchen, Bedroom 1, Living room etc
- Find me will make device beep 5 times to identify location. It is only audible when you are nearby device.
- Reboot will restart device. It will not make changes to current state of switch. No matter which state switch is in, it will remain in same state.
- All on & off will perform action on or off for all visible switches in screen. i.e both switch will turn or off at same time
To set up the timer, Navigate to Device Detail – > Timer -> Select switch from list
- It will bring you to timer setup screen. Choose Start Date, Time to start and days if you like to repeat. If not untick repeat box for one off execution.
- Please choose execution in switch state option and duration for how long you would like to execute it for. You can choose either on or off. Default value is off.
- If you have chosen to turn on switch, it will turn it off at the end of duration. i.e If you choose switch to turn on for 30 minutes, It will turn it on for 30 minutes and turn off at the end of duration. Vice versa if you choose to turn it off.
- You can setup multiple timers for same switch.
- Use case: If you like to turn on façade light at 8:00 PM and turn it off at 6:00 AM then you can setup timer to turn on switch at 8:00PM for 10 Hours. It will turn off façade light switch at 6:00 AM.
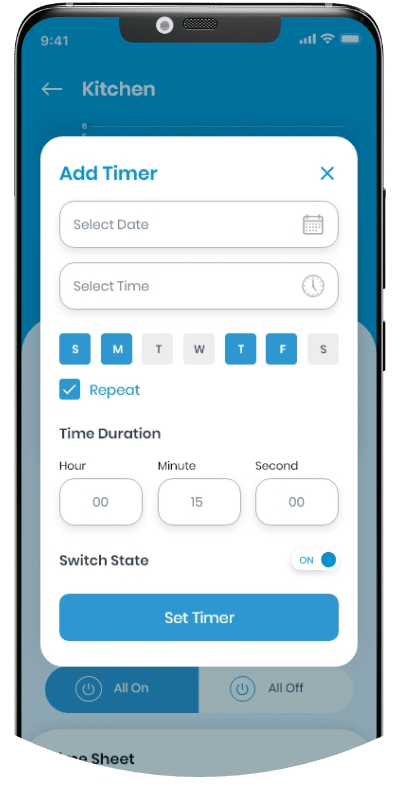
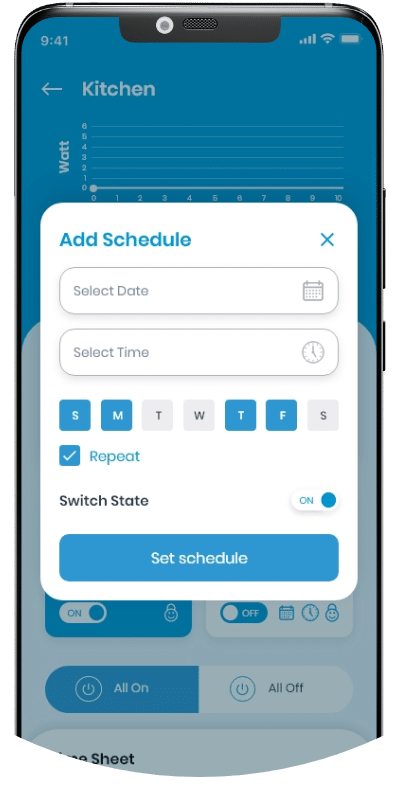
To setup the Scheduler, Navigate to Device Detail – > Schedules -> Select switch from list
- It will bring you to schedule setup screen. Choose Start Date, Time and days if you like to repeat. If not untick repeat box for one off execution.
- Please choose execution in switch state either on or off. Default value is off.
- Scheduler execute one action. It is either on or off.
- You can setup multiple schedule for same switch.
- Use case: If you like to turn on façade light at 8:00 PM then you can setup schedule to turn on switch at 8:00PM.
- Note: Unlike timer, it is off one execution.
- Timer & Scheduler does not affect manual operation from wall switch. User can turn off or on switch during timer or scheduler operation.
Favourite, is a quick action pane.
- User can add switches for quick access from fob sign on right hand side top corner in favorite screen.
- It allows user to turn on or off switches without going into device detail screen.
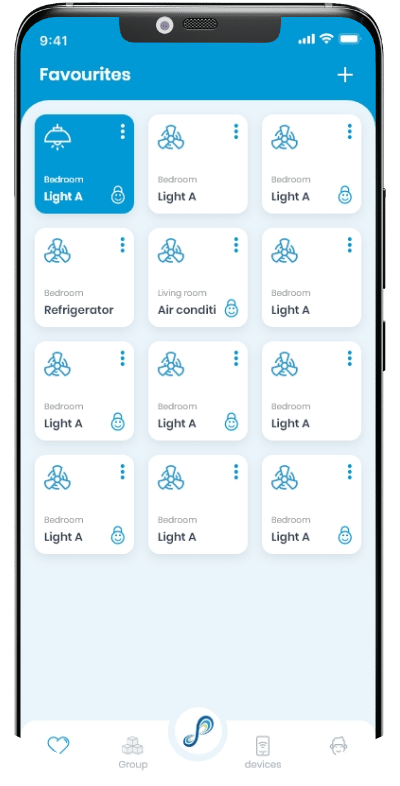
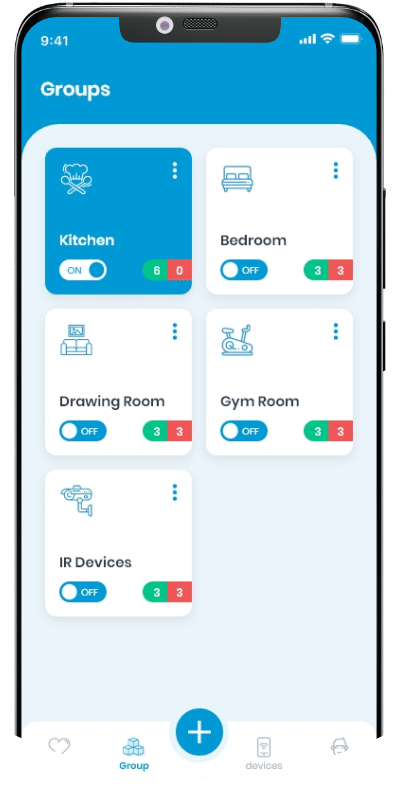
Group is used for bulk action. Users can turn on or off multiple switches from the same screen with all on or all off buttons at the top. Users can operate switches individually as well from the group screen.
- Groups are dynamically created. It can be as many groups as user prefers to setup.
- All on and all off functionality for group will turn all switch on or off at the same time.
- Timer or scheduler is for individual switch. It navigates to same screen as device detail for individual switch. It is provided for easy access.
- Use case: User can add all non-essential switches and power pints in a group. All associated switch and power points can be turned off during night which can save standby power or switches left on by mistake.

